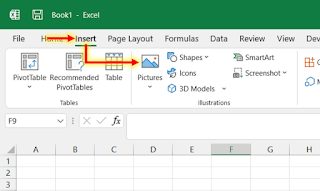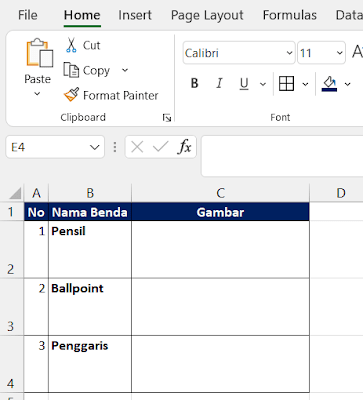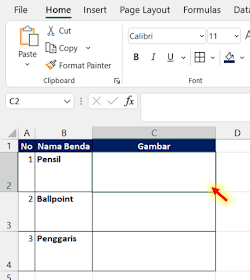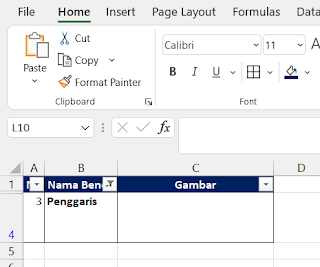Microsoft Excel adalah suatu aplikasi buatan Microsoft yang tidak hanya bisa mengelola atau mengolah data text atau angka. Namun, Microsoft Excel juga bisa mengolah data dalam bentuk gambar. Dengan hal ini, maka Microsoft excel sudah tidak lagi membosankan, karena anda bisa membuat suatu data menjadi lebih menarik dengan menampilkan gambar-gambar yang bisa menarik perhatian para pengguna data.
Apakah anda kebingungan ketika anda ingin menampilkan gambar dalam Microsoft Excel ?
Jika benar, maka anda sudah tepat berkunjung ke kami karena kali ini kami web Matematika Akuntansi akan membahas cara insert gambar di excel yang benar.
Cara Insert Gambar Di Excel Yang Benar
Contoh cara insert gambar di excel yang benar
Untuk lebih jauh memahami cara insert gambar di Microsoft Excel, mari kita praktikan pada contoh berikut ini. Misalkan kita punya data seperti gambar di bawah ini :
Data di atas adalah merupakan data nama-nama alat tulis. Tugas kita kali ini adalah harus memasukan gambar dari nama-nama benda yang ada di kolom B ke kolom C. Untuk melakukan hal ini maka ikuti lah langkah-langkah di bawah ini :- Letakan kursor di tempat anda ingin meletakan gambar yang anda inginkan.
Pada tugas kali ini, maka anda harus meletakan kursor di cell C2 yang nantinya akan memasukan gambar berupa pensil ke dalamnya. lebih jelasnya lihatlah gambar di bawah ini : - Tentukan gambar yang ingin anda insert.
Karena kali ini kita harus memasukan gambar pensil ke dalam cell C2, maka kita siapkan dulu gambar pensilnya. Gambar di bawah ini adalah gambar pensil yang akan di masukan ke dalam cell C2 : - Gunakan Menu Insert untuk memasukan gambar ke cell C2.
Untuk memasukan gambar pencil ke dalam cell c2, maka langsung saja masuk ke menu Insert → Pilih Pictures di bagian Illustrations → dan kemudian pilih This Device. Untuk lebih jelasnya lihat gambar di bawah ini.
Setelah This Device di klick, maka akan muncul jendela seperti gambar di bawah ini :
Pada jendela Insert Picture di atas anda pilih gambar pensil atau nantinya gambar yang anda inginkan untuk dimasukan ke cell Excel, kemudian klick insert dan atur ukuran gambar agar sesuai dengan cell C2. Maka hasilnya menjadi :
Sebetulnya sampai tahap ini saja sudah selesai untuk cara insert gambar di Excel. Namun, ada sedikit tambahan ilmu dari kami, yaitu membuat gambar tersebut tidak bergerak atau dalam kata lain tetap berada pada cell C2 walaupun nantinya anda melakukan filter data. Untuk melakukan hal tersebut, maka anda klick kanan pada gambar tersebut → kemudian pilih Size and Properties.
Kemudian pada bagian Format Picture Properties pilih Move and size with cells.
Maka jika anda melakukan filter, contohnya saja misalkan anda memfilter kolom B dengan kategori text penggaris, maka hasilnya akan menjadi :
Jika tampilannya yang anda kerjakan sama dengan gambar ini, maka selamat anda sudah berhasil mengikuti langkah-langkahnya dengan benar.
Jadi, pada intinya untuk insert gambar di excel bisa dilakukan dengan menggunakan fitur Insert kemudian pilih picture. Kami juga menyempurnakan insert dengan mensetting Format Picture Properties agar gambar bisa diam secara tetap dalam suatu cell. Pelajari juga materi excel lainnya pada link https://matematikaakuntansi.blogspot.com/p/ms-excel.html. Pada link tersebut terdapat banyak pelajaran, tutorial, dan trik-trik yang dapat mengupgrade skill excel anda.
Jika ingin bertanya secara privat, Silahkan hubungi no 085709994443 dan untuk berkomentar silahkan klick link di bawah ini 👇