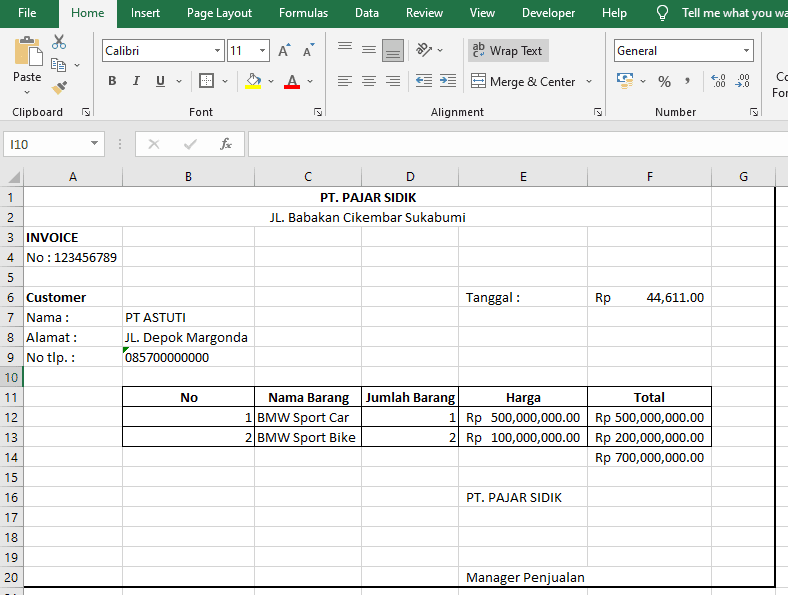Kali ini web Matematika Akuntansi akan berbagi ilmu tentang cara membuat invoice di excel dengan mudah. Namun sebelum kita mempelajari cara membuat invoice, tahukah anda apa itu invoice? atau apa itu definisi dari invoice ?
Pengertian Invoice
Menurut Wikipedia An invoice, bill or tab is a commercial document issued by a seller to a buyer, relating to a sale transaction and indicating the products, quantities, and agreed upon prices for products or services the seller had provided the buyer (https://en.wikipedia.org/wiki/Invoice)
Invoice adalah dokumen komersial yang diterbitkan oleh penjual kepada pembeli, berkaitan dengan transaksi penjualan dan menunjukkan produk, jumlah, dan harga yang disepakati untuk produk atau layanan yang diberikan penjual kepada pembeli.
Jadi pada intinya invoice itu adalah dokumen komersial yang menunjukan produk, jumlah, dan harga yang telah disepakati dan diterbitkan oleh penjual kepada pembeli.
Cara Membuat Invoice Di Excel
Untuk membuat invoice di excel akan lebih mudah jika dibandingkan dengan membuat invoice secara manual di buku. Untuk membuat invoice di excel tentunya kita harus tentukan terlebih dahulu elemen-elemen apa saja yang akan di tampilkan di dalam invoice, misalkan pada contoh kali ini elemen invoice yang akan ditampilkan adalah sebagai berikut :
- Nama dan Alamat Prusahaan
- Nomor Invoice
- Identitas Customer
- Periode Invoice
- Data barang yang dijual
- Nominal Penagihan
- Signature
1. Membuka Aplikasi Ms. Excel
2. Masukan Elemen-elemen Invoice ke Cell
- Cell A1 diisi dengan PT. PAJAR SIDIK
- Cell A2 diisi dengan JL. Babakan Cikembar Sukabumi
- Cell A3 diisi dengan INVOICE
- Cell A4 diisi dengan No : 123456789
- Cell A6 diisi dengan Customer
- Cell A7 diisi dengan Nama :
- Cell A8 diisi dengan Alamat :
- Cell A9 diisi dengan No tlp. :
- Cell B7 diisi dengan PT ASTUTI
- Cell B8 diisi dengan JL. Depok Margonda
- Cell B9 diisi dengan '085700000000
- Cell B11 diisi dengan No
- Cell B12 diisi dengan 1
- Cell B13 diisi dengan 2
- Cell C11 diisi dengan Nama Barang
- Cell C12 diisi dengan BMW Sport Car
- Cell C13 diisi dengan BMW Sport Bike
- Cell D11 diisi dengan Jumlah Barang
- Cell D12 diisi dengan 1
- Cell D13 diisi dengan 2
- Cell E6 diisi dengan Tanggal :
- Cell E11 diisi dengan Harga
- Cell E12 diisi dengan 500000000
- Cell E13 diisi dengan 100000000
- Cell E16 diisi dengan PT. PAJAR SIDIK
- Cell E20 diisi dengan Manager Penjualan
- Cell F6 diisi dengan 19/02/2022
- Cell F11 diisi dengan Total
- Cell F12 diisi dengan =E12*D12
- Cell F13 diisi dengan =E13*D13
- Cell F14 diisi dengan =SUM(F12:F13)
3. Rapihkan Elemen-Elemen Invoice
- Bold cell A1
- Bold cell A3
- Bold cell A6
- Bold Row 11
- Alignment center row 11
- Marge & Center range A1:F1
- Marge & Center range A2:F2
- Autofit seluruh data
4. Tambahkan Border
- All Borders Range B11:F13
- Thick Outside Borders Range A1:G20
5. Gunakan Currency
5.1 Block kolom E dan F
5.2 Pilih Menu Home → Number → Acoounting Number Format → Rp (Indonesia)
Apabila ada yang ingin ditanyakan atau disampaikan, silahkan untuk menulis pada kolom komentar di bawah.
Referensi :
- Google.com
- Wikipedia
Salam,
Muhamad Pajar SidikPresident Director of (matematikaakuntansi.blogspot.com)
Email : fajarmoehamad@gmail.com
IG : @mupasid
Jika ingin bertanya secara privat, Silahkan hubungi no 085709994443 dan untuk berkomentar silahkan klick link di bawah ini 👇