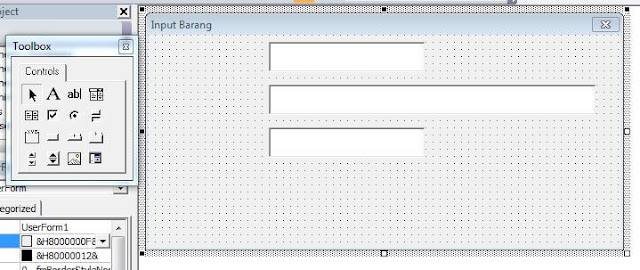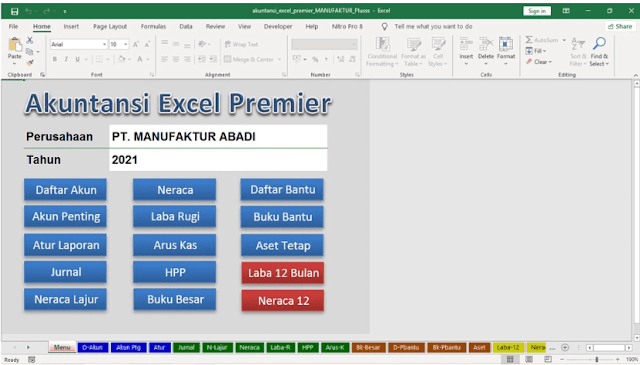Menurut situs id.m.wikipedia.org aplikasi adalah suatu subkelas perangkat lunak komputer yang memanfaatkan kemampuan komputer langsung untuk melakukan suatu tugas yang diinginkan pengguna. Dari pengertian di atas sudah jelas bahwa aplikasi akan membantu manusia dalam melaksanakan tugasnya.
Salah satu aplikasi yang sering membantu pekerjaan manusia adalah aplikasi Ms. Excel. Aplikasi Ms. Excel sering sekali digunakan dalam kegiatan perkantoran.
Suatu bisnis perkantoran tentunya akan bermain data dalam kegiatan operasionalnya. Salah satu contohnya adalah suatu prusahaan yang bergerak dalam bidang penjualan barang. Sesuatu perusahaan penjualan barang sangat membutuhkan data dalam kegiatan operasionalnya. Gerbang dari awal masuknya suatu data tentunya melewati proses input data.
Kali ini web Matematika Akuntansi akan berbagi ilmu tentang cara membuat aplikasi input data dengan macro excel.
Salah satu kehebatan Ms. Excel adalah memiliki fitur VBA Macro. Fitur VBA macro dapat membuat suatu sub pemrograman yang dapat mempercepat dan mempermudah pekerjaan anda. Kali ini kami akan bahas tentang bagaimana caranya membuat form input data yang nantinya akan terkoneksi langsung ke dalam tabel Ms. Excel.
Berikut adalah langkah-langkah membuat aplikasi input data dengan macro excel :
1. Buka Aplikasi Ms. Excel.
2. Buat suatu sheet baru dengan nama Database.
Untuk membuat sheet data Database, lakukanlah uraian berikut ini :
Klick dua kali d sheet 1 → ketik Database.
3. Beri judul sheet Database.
Masukan judul pada cell A1 di sheet Database seperti gambar berikut ini :
4. Tentukan judul kolom sheet Database.
Sebagai contoh, untuk menentukan judul kolom pada sheet Database, ikutilah uraian berikut ini :
- Cell A3 isi dengan ID
- Cell B3 isi dengan Kategori
- Cell C3 isi dengan Nama Barang
- Cell D4 isi dengan Harga
Atau lebih jelasnya seperti gambar berikut ini :
5. Atur lebar kolom sheet Database.
Atur lebar kolom dengan cara klick-drug di bagian pojok kanan atau kiri cell dan tarik ke arah kanan atau ke arah kiri.
6. Ubah format kolom Harga menjadi Accounting.
Untuk mengubah format kolom Harga, lakukanlah uraian berikut ini :
Blok kolom D → pilih menu Home → Accounting Number Format → More Accounting Format
Setelah jendela Format Cells muncul → pilih Accounting → pilih 0 di combo box Decimal places → pilih Rp Indonesian di combo box Symbol → klick OK.
7. Buat tombol akses ke User Form
Untuk membuat tombol akses ke User Form yang, lakukanlah uraian berikut ini :
Pilih menu Developer (jika belum ada menu Developer maka Aktifkan dulu menu Developer nya) → Insert → pilih ikon Command Button di bagian ActiveX Control → Dan letakan pada posisi yang anda inginkan.
Hasilnya :
Kemudian edit tulisan Command Button dan ubah menjadi tombol, dengan cara :
Klick kanan pada tombol Command Button → pilih Command Button Object → Edit → ketik TAMBAH.
Maka hasilnya :
8. Masukan coding pada Command Button.
Masukan coding ke dalam Command Button untuk menjalankan User Form dengan cara :
Pilih menu Developer → pilih Design Mode di bagian Controls.
klick-kanan pada Command Button (TOMBOL) → View Code.
Setelah jendela VBA macro terbuka, masukan lah coding di bawah ini :
Private Sub CommandButton1_Click()UserForm1.ShowEnd Sub
9. Membuat User Form
Untuk membuat User Form tentunya anda harus masuk ke jendela VBA kembali kemudian pilih menu Insert → User Form.
Ubah caption UserForm1 menjadi Input Barang, denga cara :
Pilih menu View → Properties Windows.
Kemudian ubah caption UserForm1 menjadi Input Barang :
10. Membuat Text Box di User Form.
Pada UserForm1 kali ini kita akan tambah kan 3 Textbox, yaitu dengan cara :
Klick Control Textbox di dalam panel Toolbox → letakan pada UserForm1 serapih mungkin seperti gambar berikut ini :
11. Membuat Label di sebelah kiri Textbox
Buatlah 3 label untuk Textbox dan berikut ini adalah caranya :
Klick Control Label di dalam panel Toolbox → letakan disebelah kiri Textbox secara rapih seperti gambar di bawah ini :
Ubah masing-masing Caption label sesuai dengan uraian berikut ini :
- Label1 ubah menjadi ID
- Label2 ubah menjadi Nama
- Label3 ubah menjadi Harga
12. Membuat Combo Box di User Form
Buatlah satu Combo Box untuk memasukan Kategori, dengan cara sebagai berikut :
Klick Control Combo Box di dalam panel Toolbox → letakan pada UserForm1 serapih mungkin seperti gambar berikut ini :
13. Membuat Label di sebelah kiri Combo box
Buatlah label untuk Combo box dan berikut ini adalah caranya :
Klick Control Label di dalam panel Toolbox → letakan disebelah kiri Combo Box secara rapih seperti gambar di bawah ini :
Ubah caption label4 menjadi Kategori.
14 Membuat Tombol di User Form
Untuk membuat tombol di user bisa dilakukan dengan cara :
Klick Control Commandbutton di dalam panel Toolbox → letakan pada UserForm1 serapih mungkin seperti gambar berikut ini :
Ubah caption Commandbutton1 menjadi Tambah.
Masukan coding di bawah ini ke dalam Commandbutton1 dengan cara :
Private Sub CommandButton1_Click()Set Lembarkerja = Sheets("Database")Isian = Lembarkerja.Cells(Lembarkerja.Rows.Count, "B").End(xlUp).Offset(0, 0).RowWith Lembarkerja.Cells(Isian + 1, 1).Value = TextBox1.Value.Cells(Isian + 1, 2).Value = ComboBox1.Value.Cells(Isian + 1, 3).Value = TextBox2.Value.Cells(Isian + 1, 4).Value = TextBox3.ValueEnd WithUnload MeEnd Sub
Klick dua kali pada Commandbutton1 → setelah jendela modul UserForm1 masukan coding di atas.
15. Membuat coding untuk Combo Box
Masukan coding di bawah ini ke dalam module combo box :
ComboBox1.List = Array("Alat tulis", "Toiletries", "Snack", "Minuman", "Obat-Obatan")
Berikut adalah cara memasukan code di atas ke dalam Combo Box :
Klick menu Object → Pilih UserForm,
Klick menu Procedure → Pilih Initialize,
Kemudian masukan kode di atas di antara Private Sub UserForm_Initialize() dan End Sub.
16. Uji coba aplikasi input data
Untuk melakukan ujicoba aplikasi input data maka lakukanlah uraian berikut ini :
Masuk ke dalam sheet DataBase → pilih menu Developer → klick Design Mode → klick TOMBOL
Setelah jendela Input Barang muncul, maka masukan data seperti contoh berikut ini dan klick Tambah pada jendela Input Barang :
Maka Hasilnya menjadi :
Kemudian simpan file dalam bentuk macro dengan cara pilih menu File → Save As,
Setelah jendela Save As muncul → Isi nama file di kotak File Name → Pilih jenis file Excel Macro-Enabled WorkBook di Combo Box Save as type → klick OK.
Jika anda ingin mendownload contoh softcopynya, maka downloadlah pada link di bawah ini :
Jika anda membutuhkan Aplikasi Akuntansi dalam bentuk Ms. Excel, maka silahkan beli aplikasi di bawah ini :
Ayo tunggu apalagi murah ko, silahkan beli di link ini ya 👉 https://shope.ee/9KF4unMJ7r
Demikian artikel kali ini.
Mohon maaf apabila ada salah-salah kata.
Apabila ada yang ingin ditanyakan atau disampaikan, silahkan untuk menulis pada kolom komentar di bawah.
Email : fajarmoehamad@gmail.com
IG : @mupasid
Apabila ada yang ingin ditanyakan atau disampaikan, silahkan untuk menulis pada kolom komentar di bawah.
Referensi :
- Google.com
Salam,
Muhamad Pajar SidikPresident Director of (matematikaakuntansi.blogspot.com)
Email : fajarmoehamad@gmail.com
IG : @mupasid
Jika ingin bertanya secara privat, Silahkan hubungi no 085709994443 dan untuk berkomentar silahkan klick link di bawah ini 👇