Teknik Mengakhiri Excel dengan Cepat Menggunakan Tombol Kunci
Microsoft Excel adalah salah satu aplikasi spreadsheet yang paling populer di dunia, digunakan oleh berbagai kalangan mulai dari profesional bisnis hingga mahasiswa. Meskipun banyak fitur canggih yang dapat membantu meningkatkan produktivitas, seringkali kita lupa bahwa ada cara yang lebih efisien untuk menyelesaikan tugas-tugas sehari-hari.
Salah satu trik yang sering diabaikan adalah kemampuan untuk mengakhiri Excel dengan cepat menggunakan kombinasi tombol kunci tertentu. Mengapa perlu memanfaatkan tombol kunci? Jawabannya sederhana: efisiensi. Dengan menggunakan tombol kunci, kita dapat menghemat waktu dan usaha yang seharusnya kita habiskan untuk menavigasi menu atau menggunakan mouse.
Berikut adalah beberapa kombinasi tombol kunci yang dapat membantu Anda mengakhiri Excel dengan cepat:
1. Alt + F4
Tombol ini adalah pintas umum untuk menutup aplikasi yang sedang berjalan. Saat Anda berada di jendela Excel, cukup tekan Alt + F4, dan Excel akan langsung ditutup. Ingatlah bahwa jika Anda memiliki file yang belum disimpan, Excel mungkin akan meminta Anda untuk menyimpannya sebelum menutup.
2. Ctrl + W
Jika Anda ingin menutup workbook (bukan seluruh aplikasi Excel), Anda dapat menggunakan Ctrl + W. Kombinasi ini akan menutup workbook yang sedang aktif, tetapi Excel tetap terbuka jika Anda memiliki workbook lain yang sedang dibuka.
3. Alt + Space, C
Kombinasi ini lebih spesifik dan dirancang untuk menutup jendela aktif. Tekan Alt + Space, lalu tekan C. Ini akan menutup jendela Excel yang sedang aktif.
4. Ctrl + F4
Jika Anda ingin menutup lembar kerja di dalam workbook tanpa menutup seluruh aplikasi Excel, Anda dapat menggunakan Ctrl + F4. Ini akan menutup lembar kerja aktif tetapi tetap mempertahankan aplikasi Excel terbuka.
5. Alt + F, X
Ini adalah kombinasi yang digunakan untuk menutup Excel dengan lebih cepat. Tekan Alt + F, lalu tekan X. Ini akan langsung menutup aplikasi Excel tanpa pertanyaan konfirmasi.
Memahami dan menggunakan kombinasi tombol kunci ini dapat membantu Anda mengakhiri Excel dengan lebih cepat dan efisien. Ini adalah trik sederhana yang dapat meningkatkan produktivitas Anda, terutama jika Anda sering bekerja dengan banyak spreadsheet atau jika Anda ingin menutup Excel dengan cepat dan melanjutkan tugas lainnya. Selamat mencoba!









.png)
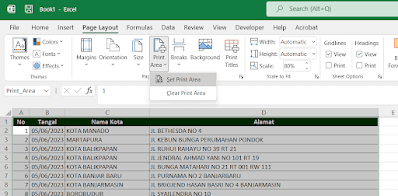
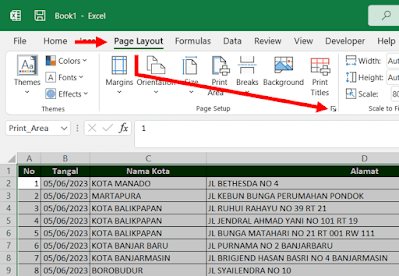



.png)







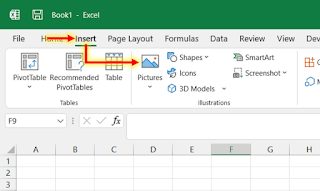
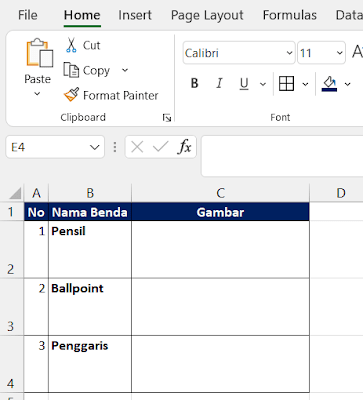







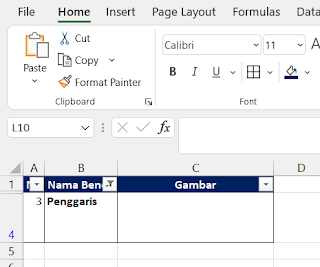


.png)