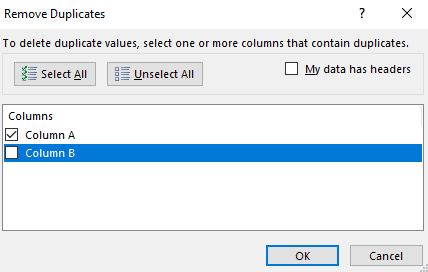Ms. Excel dapat mempercepat mengolah data jika kita bisa menggunakannya dengan benar. Namun, jika anda salah dalam menggunakannya, maka Ms. Excel pun akan mempersulit pekerjaan anda.
Kali ini kami akan berbagi ilmu tentang cara menggabungkan data keterangan di Excel dengan cepat. Data keterangan yang kami maksud di sini adalah suatu data keterangan yang akan digabungkan dengan jenis data yang sama. Misalnya :
Data di atas merupakan data dengan keterangan kehadiran dari beberapa karyawan. Terlihat pada kolom D berisi keterangan kehadiran dari suatu karyawan. Dari data di atas bisakah anda membuat data tersebut menjadi mudah di baca seperti di bawah ini :
Terlihat bahwa data berubah menjadi sangat lebih mudah untuk dibaca. Data seperti ini lah yang biasanya diinginkan untuk disajikan. Banyak dari anda mungkin bisa membuat data tersebut menjadi mudah dibaca dengan cara manual. Namun, tahukan anda sebenernya ada cara dan rumus untuk membuat data tersebut.
Dengan menggunakan rumus, maka anda akan menjadi lebih cepat dan sangat berguna bila data yang anda olah sangatlah banyak.
Beriktu ini adalah caranya :
1. Gabungkan kolom tanggal dengan kolom keterangan dalam satu kolom
Untuk menggabungakan kolom tanggal dengan kolom keterangan bisa dengan menggunakan rumus & dan untuk mengatur tampilan tanggalnya bisa dengan menggunakan rumus text.
Pada contoh kali ini kita masukan rumus di bawah ini ke dalam cell E2 :
=TEXT(C2;"dd/mm/yyy")&" - "&D2
Catatan : tanda pemisah rumus koma atau tanda titik koma gunakan sesuai settingan komputer anda. Jika pada komputer anda tanda pemisahnya menggunakan titik koma, maka gunakanlah titik koma dan begitupun sebaliknya.
Maka hasilnya menjadi :
Tarik rumus yang ada di cell E2 ke bawah dan beri judul kolom pada cell E1 dengan kata Keterangan untuk mempermudah membaca data.
2. Rapihkan data dengan menggunakan pivot table
Block seluruh data kemudian pilih Insert → Pivot Table dan kemudian masukan Filed No Id dan Keterangan2 ke dalam area Row.
Maka akan menjadi :
Kemudian edit tampilan pivot tabel agar data lebih mudah dibaca dengan cara pilih menu
Design → pada bagian
Layout klick
Show in Tabular Form dan
Repeat All Item Labels.
Maka hasilnya menjadi :
Kemudian hilangkan Sub Total dengan cara pilih menu
Design → pada bagian
Layout pilih
Subtotals →
Do Not Show Subtotals.
Maka hasilnya menjadi :
Kemudian hilangkan Grand Total dengan cara pilih menu Design → pada bagian Layout dan pilih Grand Totals → Off for Rows and Columns.
Maka hasilnya menjadi :
Kemudian Copy semua data Pivot Table.
Masuk ke dalam suatu sheet kosong atau anda bisa tambahkan sheet baru dan kemudian block semua cell → pilih menu Home → pada bagian Number pilih format Text.
Kemudian tekan klick kanan mouse dan pilih Paste Special.
Kemudian pada jendela Paste Special pilih
Values dan tekan
OK.
Maka hasilnya menjadi :
3. Gunakan rumus yang ada digoogle sheet untuk menggabungkan data
Gunakan rumus TextJoint untuk menggabungkan data. Dikarenakan rumus text joint tidak support pada Ms Excel di bawah Ms. Excel 365, maka kami gunakan google sheet untuk mengoperasikan rumus tersebut.
Untuk menggabungkan data bisa dengan menggabungkan rumus TextJoint dengan beberapa rumus lainnya di dalam google sheet. Berikut ini caranya :
Buka google sheet dengan klick link di bawah ini :
Jika link sudah terbuka, maka kemudian pilih tampilan google sheet baru dengan mengklick Blank.
Maka hasilnya akan masuk ke tampilan di bawah ini :
Ubah format kolom A menjadi text dengan cara block kolom A → pilih menu Format → Number → Plain text.
Kemudian copy paste data excel yang telah anda buat tadi ke dalam google sheet.
Kemudian masukan rumus di bawah ini ke dalam cell C2 google sheet.
=TEXTJOIN(CHAR(10),TRUE,INDIRECT("B"&MATCH($A2,$A:$A,0)&":"&"B"&MATCH($A2,$A:$A,0)+COUNTIFS($A:$A,A2)-1))
Maka hasilnya menjadi :
Tarik rumus ke bawah sampai ke akhir data.
Kemudian copy semua data yang ada pada google sheet.
Kemudian masuk kembali ke dalam sheet Ms. Excel atau anda bisa tambahkan sheet baru pada Ms Excel dan block semua cell → pilih menu Home → pada bagian Number pilih Text.
Kemudian klick kanan pilih Paste Special.
Kemudian pada jendela Paste Special pilih pilih text dan klick OK.
Maka hasilnya menjadi:
Kemudian delete colom B dengan cara Block Kolom B → pilih menu Home → pada bagian Cells Pilih Delete.
Maka hasilnya menjadi :
Kemudian beri judul pada kolom B dengan memasukan kata Keterengan ke cell B1.
Kemudian hilangkan data yang duplicate dengan cara block semua data → pilih menu Data → pada bagian Data Tools pilih Remove Duplicate.
Pada jendela
Remove Duplicates di bagian
Columns centang kotak
Column A dan kemudian tekan
OK.
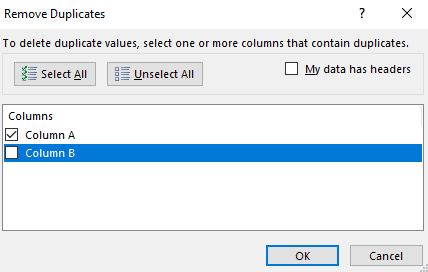
Maka hasilnya menjadi :
Kemudian untuk menampilan data melebar ke bawah bisa dilakukan dengan cara block kolom B → pilih menu Home → pada bagian Alignment pilih Wrap Text.
Maka hasilnya menjadi :
Kemudian untuk menambahkan nama, anda bisa tambahkan satu kolom di sebelah kiri kolom B dengan cara block klom B → pilih menu Home → pada bagian Cells klick Insert.
Maka hasilnya menjadi :
Kemudian beri judul pada kolom B dengan kata Nama dan ubah format kolom B menjadi General dengan cara block kolom B → pilih menu Home → pada bagian Number pilih General.
Kemudian masukan rumus di bawah ini ke dalam cell B2.
=VLOOKUP(A2;Sheet1!A:B;2;0)
Maka hasilnya menjadi :
Kemudian tarik rumus sampai ke baris paling bawah data.
Kemudian rapihkan data , mulai dari style, judul kolom sampai dengan lebar ukuran tabel. Maka tampilan yang paling ideal adalah sebagai berikut :
Langkah-langkah di atas memang terlihat panjang. Namun, jika anda sudah memahami langkah-langkahnya dengan benar, maka anda akan bisa dengan cepat mengerjakannya.
Demikian artikel kali ini.
Mohon maaf apabila ada salah-salah kata.
Apabila ada yang ingin ditanyakan atau disampaikan, silahkan untuk menulis pada kolom komentar di bawah.
Referensi :
Salam,
Muhamad Pajar SidikPresident Director of (
matematikaakuntansi.blogspot.com)Email :
fajarmoehamad@gmail.comIG :
@mupasid
Jika ingin bertanya secara privat, Silahkan hubungi no 085709994443
dan untuk berkomentar silahkan klick link di bawah ini 👇