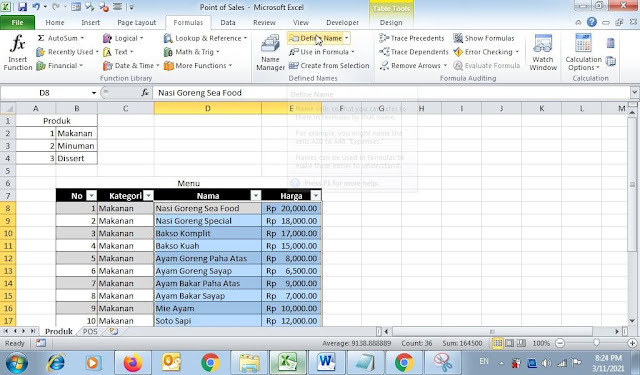Menurut gobiz.co.id POS (Point of Sales) adalah suatu sistem yang digunakan oleh berbagai macam usaha retail untuk menyelesaikan transaksi jual beli.
POS (Point of Sales) menjadi ujung tombak bagi perusahaan yang berbisnis retail. Suatu perusahaan retail akan terlihat lebih profesional jika sudah menggunakan sistem
POS (Point of Sales).
Suatu perusahaan retail yang sudah besar, baginya akan terasa mudah untuk membeli suatu aplikasi POS (Point of Sales) dan sebaliknya bagi perusahaan yang masih kecil atau pemula pasti akan merasa berat untuk membeli aplikasi tersebut.
Mengatasi permasalahan di atas, maka web Matematika Akuntansi ingin berbagi ilmu tentang cara Membuat POS (Point of Sales) di dalam aplikasi Ms. Excel agar para pengusaha yang bergerak di dalam bisnis retail bisa menggunakan sistem POS (Point of Sales) dengan geratis atau tanpa biaya yaitu dengan cara membuat sistem POS (Point of Sales) terlebih dahulu di dalam aplikasi Ms. Excel.
Berikut adalah cara membuat Point of Sales Excel :
1. Membuat Data Produk
Sebelum membuat format Point of Sales Excel, anda harus membuat terlebih dahulu data produk yang akan anda jual di dalam suatu sheet excel.
Sebagai contoh kita buat data produk seperti uraian berikut ini :
Isi nama sheet dengan "Produk".
Tentukan kategori barang yang akan dijual dan isi pada cell excel sesuai uraian berikut ini :
- Cell A1 isi dengan Produk
- Cell A2 isi dengan angka 1
- Cell A3 isi dengan angka 2
- Cell A4 isi dengan angka 4
- Cell B2 isi dengan Makanan
- Cell B3 isi dengan Minuman
- Cell B4 isi dengan Dissert
Kemudian Marge Cell pada cell A1 sampai dengan cell B1 dan berikan border pada cell A1 sampai dengan B4. Maka akan terlihat seperti gambar berikut ini :
Setelah itu kita akan membuat data-data produk dengan contoh uraian seperti berikut ini :
- Cell B6 diisi dengan Menu
- Cell B7 diisi dengan No
- Cell C7 diisi dengan Kategori
- Cell D7 diisi dengan Nama
- Cell E7 diisi dengan Harga
Kemudian Marge Cell pada cell B6 sampai dengan E6 dan block cell B6 sampai dengan E7 kemudian pilih jenis tulisan rata tengah (Center). Maka akan terlihat seperti gambar berikut ini :
Kemudian block atau seleksi cell B7 sampai dengan cell E7 → Menu Home → Format as Table → pilih salah satu design table yang anda inginkan.
Setelah muncul jendela Format as Table → centang kotak My table has headers → klick OK.
Kemudian selanjutnya kita akan membuat list data produk dengan cara memanfaatkan fitur Data Validation yaitu dengan cara :
- Klick di dalam cell C8
- Pilih menu Data → Data Validation
- Pilih Opsi Data Validation
Setelah muncul jendela Data Validation kemudian klick menu combo Allow → List → klick icon text box Source → klick-drug cell B2 sampai dengan B4 → Klick OK.
Maka hasilnya anda akan melihat kotak kombo box pada kolom Kategori seperti gambar di bawah ini :
Kemudian tugas berikutnya adalah mengisi data-data sesuai gambar berikut ini :
Agar format pada kolom harga menjadi format mata uang rupiah kalian harus melakukan langkah berikut ini :
Block kolom harga atau kolom E → Menu Home →Klick Icon Accounting Number Format →Pilih More Accounting Formats.
Setelah jendela Format Cells muncul → pilih Decimal places 0 → pilih Symbol Rp Indonesia → klick OK.
Maka hasilnya akan menjadi :
2. Membuat Point of Sales
Setelah sheet Produk terisi maka langkah selanjutnya adalah membuat sheet POS (Point of Sales). Buatlah sheet baru dengan namaa POS.
Sebelum memasukan data ke dalam sheet POS, settinglah terlebih dahulu mengenai kertas yang akan anda gunakan, caranya adalah :
Pilih menu Page Layout → Orientation → Landscape.
Pilihan Landscape dianggap tepat karena dapat menghemat tempat sehingga dalam satu kertas dapat digunaka untuk mendata banyak transaksi.
Kemudian pilih menu View → Page Layout.
maka hasilnya menjadi :
Kemudian masukan nama toko pada Header, dengan cara klick dua kali di area Header kemudian masukan nama tokonya.
Setelah membuat header, langkah selanjutnya adalah membuat tanggal transaksi dan nomor nota, yatiu dengan cara :
- Klick cell F1 dan ketik : Nomor dan kemudian nomor transaksi bisa anda isi di cell G1, misalkan dengan angka 1
- Klick cell F2 dan ketik : Tanggal dan kemudian cell G2 isi dengan formula : =TODAY()
Sekarang kita buat bagian yang paling penting yaitu membuat tabel transaksi. Untuk membuat tabel transaksinya, ikutilah uraian berikut ini :
- Cell B4 isi dengan No
- Cell C4 isi dengan Kategori
- Cell D4 isi dengan Menu
- Cell E4 isi dengan Qty
- Cell F4 isi dengan Harga
- Cell G4 isi dengan Total
Block cell B4 sampai dengan G4 kemudian buat data di dalamnya menjadi rata tengah.
Select cell B4 sampai dengan G4 kemudian pilih menu Home → Format as Table → pilih salah satu design table yang anda inginkan.
Setelah muncul jendela Format as Table, centang kotak My table has headers → klick OK.
Maka hasilnya :
Selanjutnya buat lah dependent list, yaitu dengan cara :
Klick di Cell C5 → pilih menu Data → Data Validation → pilih Data Validation.
Setelah muncul jendela Data Validation pilih textbox Allow → pilih List → kemudian pilih textbox Source → pilih Sheet Produk → block cell B2 sampai dengan B4 → klick OK.
Klick di Cell D5 → pilih menu Data → Data Validation → pilih Data Validation.
Setelah muncul jendela Data Validation pilih textbox Allow → pilih List → pilih textbox Source → dan masukan formula =INDIRECT(C5) → klick OK.
Kemudian buka sheet Produk → block cell D8 sampai dengan D17 → pilih menu Formula - Difine Name.
Setelah jendela Difine Name muncul, maka isi Text Box Name dengan Makanan → klick OK.
Kemudian block cell D18 sampai dengan D22 → pilih menu Formula → Difine Name.
Setelah jendela Difine Name muncul, maka isi Text Box Name dengan Minuman→ klick OK.
Kemudian block cell D23 sampai dengan D25 → pilih menu Formula → Difine Name.
Setelah jendela Difine Name muncul, maka isi Text Box Name dengan Dissert → klick OK.
Maka ketika cell C5 diisi dengan misalnya Makanan, maka pada cell D5 di sheet POS jika diklick hasilnya akan mengeluarkan dropdwon list seperti gambar berikut ini :
Langkah selanjutnya adalah mengisi kolom Harga. Kolom harga diisi dengan menggunakan rumus VLOOKUP yaitu dengan cara sebagai berikut :
Buka sheet Produk block cell D8 sampai dengan E25 → pilih menu Formula → Define Name.
Setelah jendela Difine Name muncul, maka isi Text Box Name dengan Harga → klick OK
Kemudian kembali ke sheet POS dan masukan formula =IF(ISNA(VLOOKUP(D5,HARGA,2,FALSE)),0,VLOOKUP(D5,HARGA,2,FALSE)) cell F5
Setelah cell F5 terisi, kemudian isi cell G5 dengan formula =E5*F5.
Kemudian buatlah Harga dan Tombol menjadi format Accounting dengan cara berikut ini :
Block kolom F5 dan G5 → pilih menu Home → Icon Accounting Number Format → More Accounting Format.
Setelah jendela Format Cells terbuka pilih angka 0 pada Decimal places dan pilih Rp Indonesia di bagian Symbol → Klick OK.
Kemudian rapihkan lebar kolom menjadi seperti gambar berikut ini :
Selanjutnya kita akan mengisi total dari pembayaran secara keseluruhan yaitu dengan cara :
Klick cell D28 dan ketik Total
Pilih menu Insert → Wordart → dan letakan di samping kanan teks Total.
Kemudian isi cell G31 dengan =SUM(Table2[Total]).
Sembunyikan data pada cell G31 satu dengan mengubah warna textnya menjadi putih.
Kemudian klick Wordart yang berada di samping kanan teks Total → klick pada Formula Bar → masukan formula =G31.
Buat Format data pada cell G31 menjadi format Accounting, dengan cara :
Block cell G31 → pilih menu Home → Icon Accounting Number Format → More Accounting Format.
Sampai tahap ini maka point of sales yang anda buat sudah jadi. Untuk memperaktikan atau untuk ujicoba, silahkan isi data seperti gambar berikut ini :
Jika anda membutuhkan file softcopy POS (Point of Sales) dalam bentuk Excel telah kami contohkan, maka bisa didownload pada link di bawah ini :
Demikian artikel kali ini.
Mohon maaf apabila ada salah-salah kata.
Apabila ada yang ingin ditanyakan atau disampaikan, silahkan untuk menulis pada kolom komentar di bawah.
Email : fajarmoehamad@gmail.com
IG : @mupasid
Apabila ada yang ingin ditanyakan atau disampaikan, silahkan untuk menulis pada kolom komentar di bawah.
Referensi :
- Buku membuat Aplikasi Bisnis Terapan dengan Ms. Excel
- gobiz.co.id
- Google.com
Salam,
Muhamad Pajar SidikPresident Director of (matematikaakuntansi.blogspot.com)
Email : fajarmoehamad@gmail.com
IG : @mupasid
Jika ingin bertanya secara privat, Silahkan hubungi no 085709994443 dan untuk berkomentar silahkan klick link di bawah ini 👇